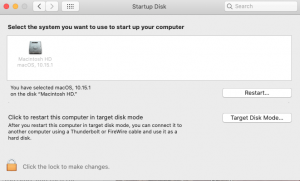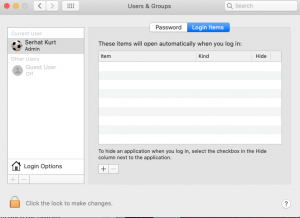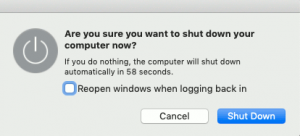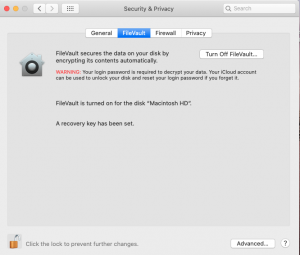Slow Startup Times In Mac OS
Slow Startup Times In Mac OS
Mac slow start up
1. Update your Mac. If you are having this issue, updating your Mac may help you.
- To check for updates, on your Mac (macOS Mojave or later), click the Apple menu > System Preferences and Software Update. If there are updates available, click the Update Now button.
- If your Mac is running an earlier macOS version than Mojave, on your Mac, click App Store and then the Updates tab.
2. Check for low free disk space and free up disk space.
You Mac need sufficient space to run optimally. If your Mac does not have enough space, the slow boot time may occur.
On your Mac, click the Apple Menu > About This mac and then click the Storage tab. Review your storage use.
Click the Manage button. This will open the Storage Management window. You can see several recommendations for optimizing and freeing your storage.
3. Cluttered desktop. If your desktop is full of stuff, then organize your desktop.
4. On your Mac, follow the steps below:
- Click the Apple menu
- Click System Preferences
- Click Startup Disk
- Click the lock icon so that you can make changes (you may have to enter your password)
- Select your startup disk (probably it is Macintosh HD)
- Click the lock icon again
- Then click the Restart button to restart your Mac.
5. Disable unnecessary startup and login items
The more startup items you have, the longer it will take to start up macOS. Some of them should not start with macOS. Because it is a waste of resources that extends start up time. Here is how you can manage this:
- On your Mac, click the Apple menu > System Preferences
- Click Users & Groups
- Click the Login Items tab and remove the unnecessary apps that you do not need at launch.
6. Reset PRAM (or NVRAM). Here is how:
- Turn off your Mac
- Turn on your Mac and immediately enter the Option, Command, P, and R keys
- Keep holding the keys for about 20 seconds
- And then release the keys and your computer will restart.
7. Restart your Mac in safe mode and then restart normally. Doing so may help you fix your slow startup problem because safe mode performs a check of your startup disk. Here is how:
- Turn off your Mac
- Turn on your Mac and immediately press and enter the Shift key
- Keep holding the Shift key until you see the login screen
- Login (you may have to log in a few times)
- Now your computer is in safe mode.
- Then exit the safe mode by restarting your Mac normally without pressing the Shift key.
8. Your Internet connection may be slow. And if you are using iCloud (you probably are) then your Mac startup time might be increased. If your Mac’s Internet connection is poor, you Mac may struggle to start. If you are having this problem, you may try restarting everything (your Mac, modem, and router).
9. Viruses or Malware? Viruses, spyware and other malware can slow your boot time.
10. Reset the System Management Controller (SMC).
11. Do not reopen windows when turning off your Mac. When you turn off your Mac, your Mac will ask you if you want to ‘reopen windows when logging back in’ Selecting this box may cause a longer startup time.
12. You may want to turn off FileVault if it is enabled. This will help you fasten the boot time. Here is how:
- Click the Apple menu
- Click System Preferences
- Click Security & Privacy
- Click the FileVault tab
- Click the lock icon to make changes
- And click the Turn Off FileVault button